Savonian Teams-tiimiin liittymisen ohjeet
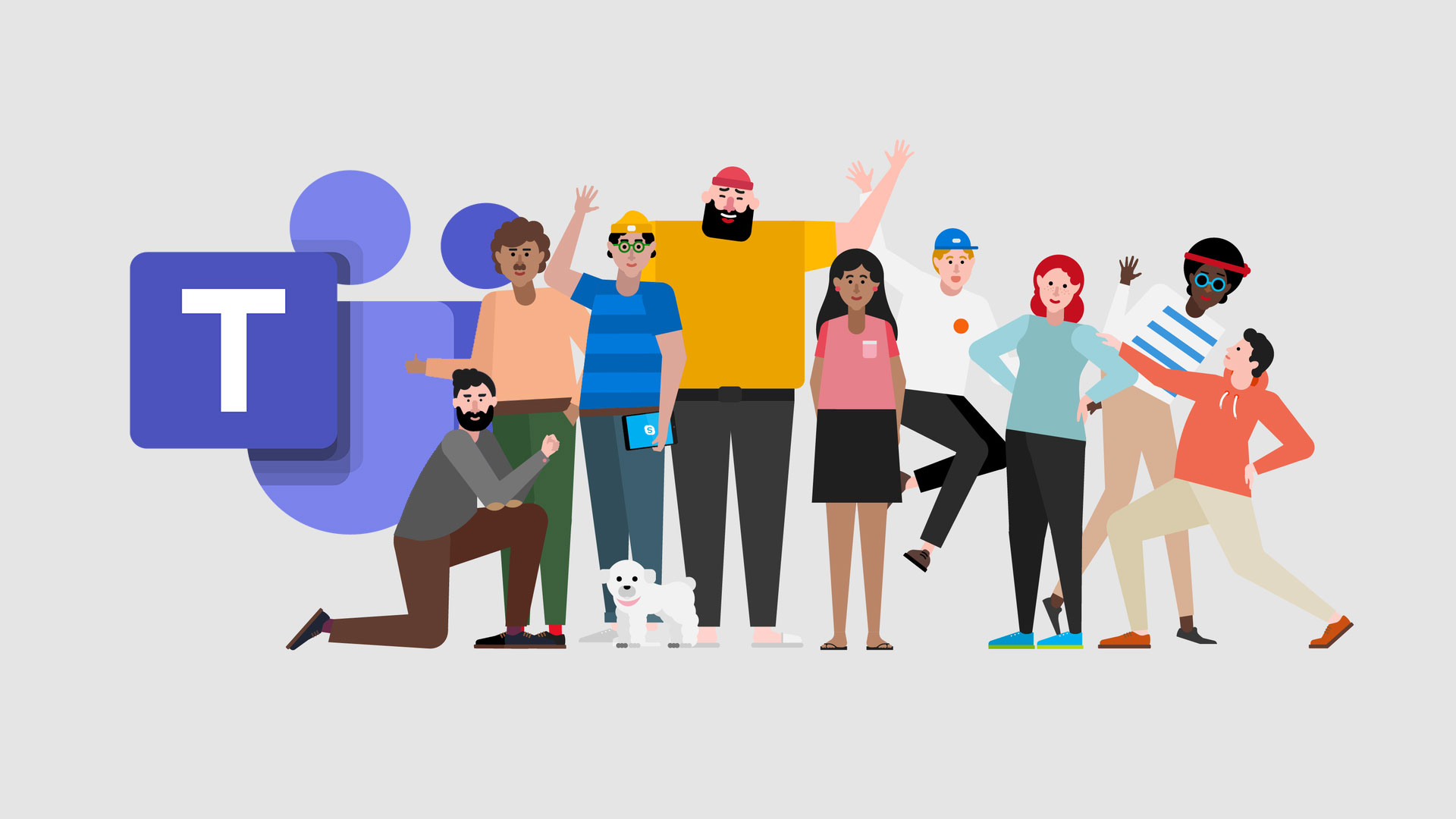
Savonian Teams-tiimiin liittymisen ohjeet
Instructions for joining the Savonia Teams team
Oletko saanut kutsun Savonian Teams-tiimiin, mutta et jostain syystä pääse sisään? Ei hätää, alla olevat ohjeet ohjaavat sinut oikeaan suuntaan!
- Kuinka vaihdan Teams:ssä organisaation omasta organisaatiostani Savonian organisaatioon?
- Kuinka liityn Savonian Teams-tiimiin sähköposti-ilmoitukseni avulla?
- Vianmääritys, mikäli et pääse sisälle Savonian Teams-organisaatioon.
Have you received an invitation to a Teams team from Savonia but you’re having troubles to get into the team? Don’t worry, we have you covered! Check the instructions below to help you succeed. Click here for instructions in English.
Kuinka vaihdan Teams:ssä organisaation omasta organisaatiostani Savonian organisaatioon?
Kun sinut on lisätty Savonian henkilökunnan toimesta Savonian Teams-tiimiin, saat sähköposti-ilmoituksen asiasta. Voit siirtyä suoraan Savonian Teamsiin vaihtamalla Teams:ssä organisaation Savonian organisaatioon. Alla ohjeet tähän.
1. Vaihda valittu organisaatio Teams:n organisaatiovalinnasta.

- Klikkaa profiilikuvasi yhteydessä olevaa nappia.
- Valitse organisaatioksi ”Savonia-ammattikorkeakoulu (Vieras)”.
2. Mikäli Savonia ei näy organisaatiovalinnassasi, kirjaudu Teamsistä ulos ja takaisin sisään.
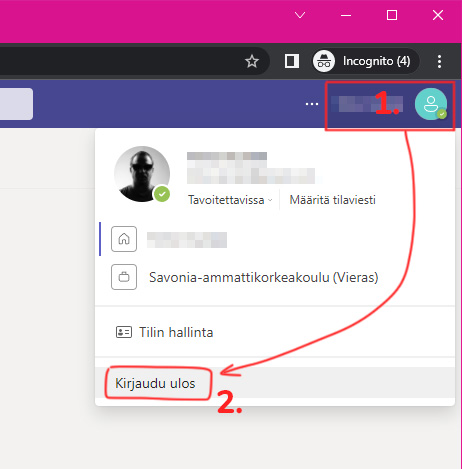
- Klikkaa profiilikuvasi yhteydessä olevaa nappia.
- Valitse ”Kirjaudu ulos”.
- Tämän jälkeen kirjaudu takaisin sisään organisaatiosi tunnuksilla niin Savonian tulisi näkyä organisaatiovalinnassasi.
Kuinka liityn Savonian Teams-tiimiin sähköposti-ilmoitukseni avulla?
Kun sinut on lisätty Savonian henkilökunnan toimesta Savonian Teams-tiimiin, saat sähköposti-ilmoituksen asiasta. Avaamalla tämän sähköpostin linkin pääset sisään Savonian Teams:iin. Alla ohjeet kohta kohdalta.
1. Avaa sinulle tullut sähköposti-ilmoitus
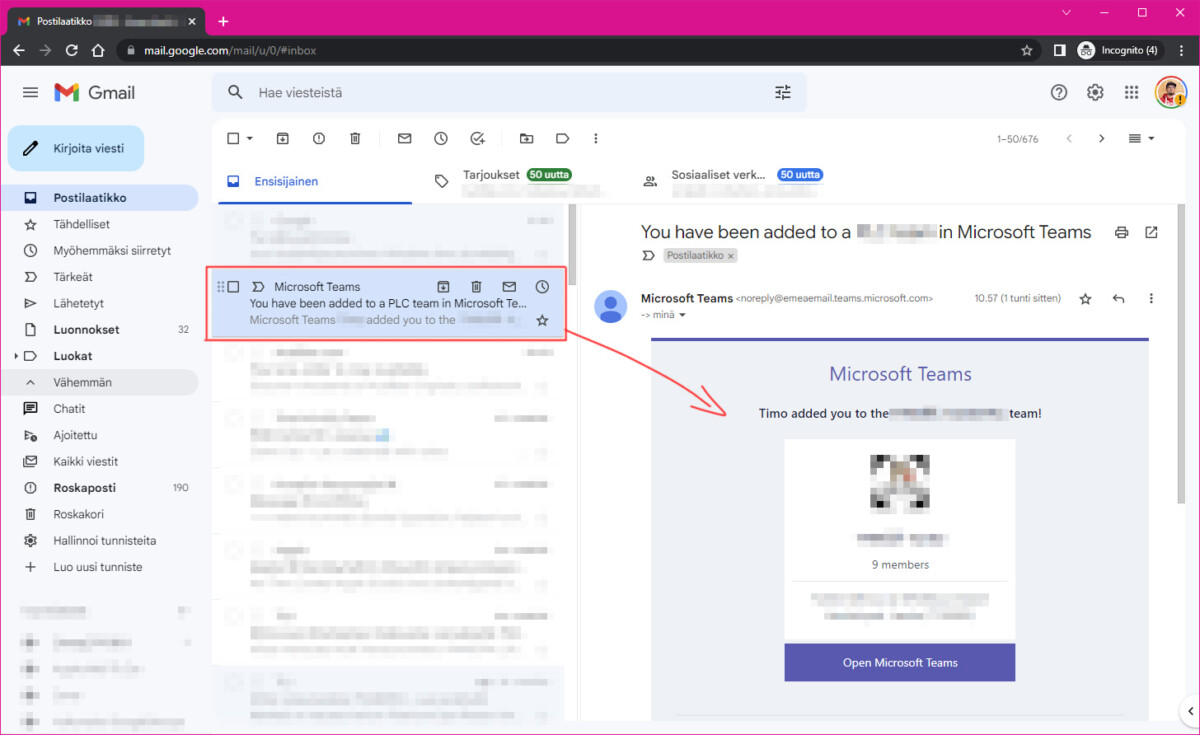
2. Klikkaa sähköpostissa olevaa nappia.
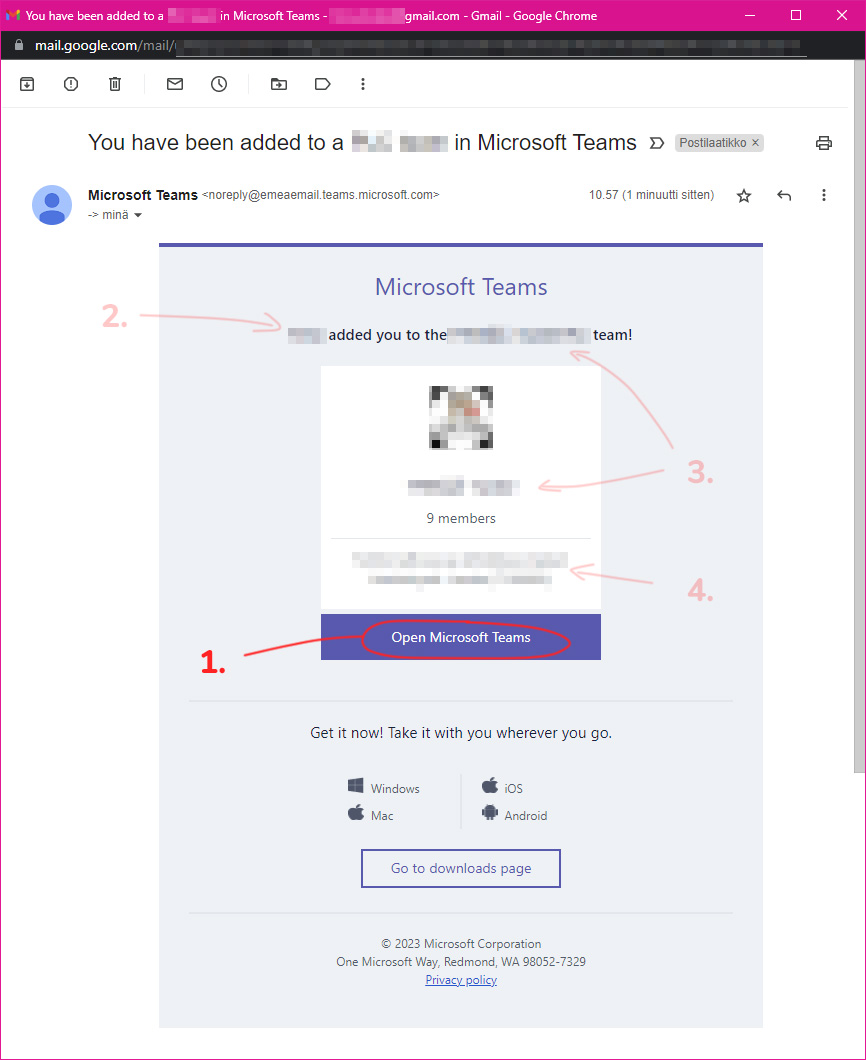
- Klikkaa ”Open Microsoft Teams”-nappia.
Seuraavat kohdat ovat vaihtoehtoisia: - Tästä näet kuka sinut on kyseiseen Teams-tiimiin lisännyt.
- Tästä näet Teams-tiimin nimen.
- Tästä näet Teams-tiimin kuvauksen.
3. Avaa Teams haluamallasi tavalla
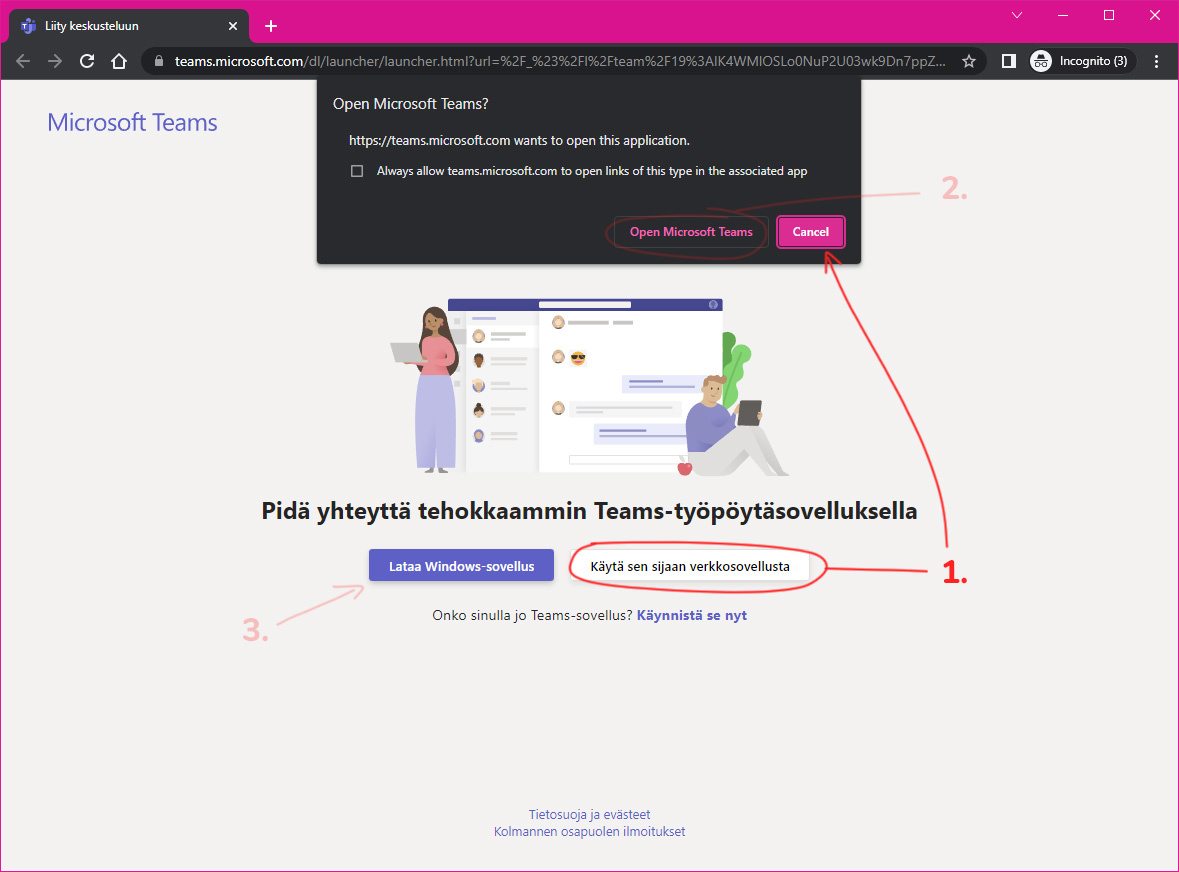
- Voit avata Teams:n selaimeesi valitsemalla avautuvasta dialogista ”Peruuta / Cancel” ja klikkaamalla ”Käytä sen sijaan verkkosovellusta”-nappia.
Seuraavat kohdat ovat vaihtoehtoisia: - Voit halutessasi avata Teams:n sen omassa sovelluksessa klikkaamalla ”Open Microsoft Teams”, mikäli sinulla on jo se valmiiksi asennettuna.
- Voit ladata Teams:n koneellesi ”Lataa Windows-sovellus”-napista.
4. Kirjoita käyttäjätunnuksesi.
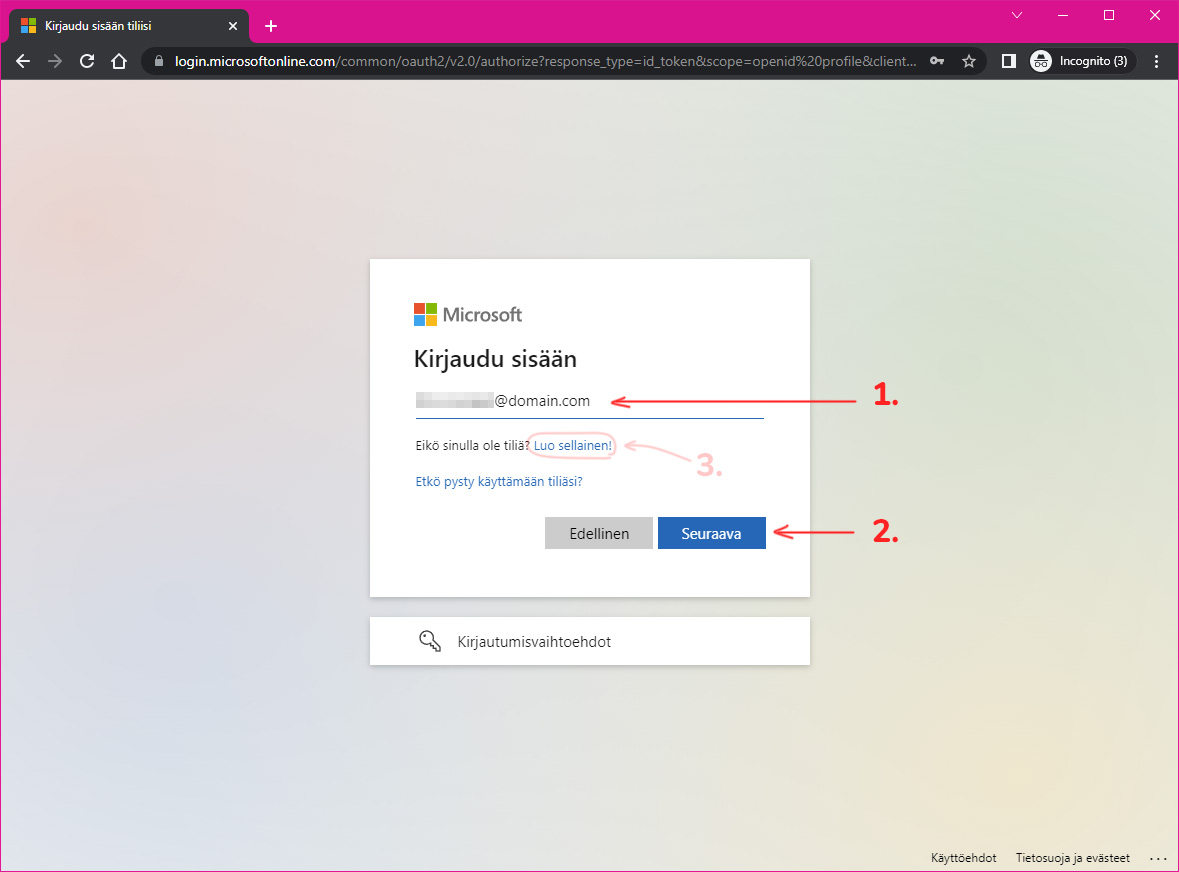
- Kirjoita oman organisaatiosi käyttäjätunnus tai henkilökohtainen käyttäjätunnuksesi. Muista käyttää käyttäjätunnusta joka on linkitetty sähköpostiosoitteeseen johon tuli sähköposti-ilmoitus.
- Klikkaa ”Seuraava”.
Mikäli sinulla ei ole tunnusta, seuraa näitä ohjeita: - Luodaksesi Microsoft-tilin, klikkaa ”Luo sellainen” -linkkiä ja seuraa Microsoftin ohjeita.
5. Kirjoita salasanasi.
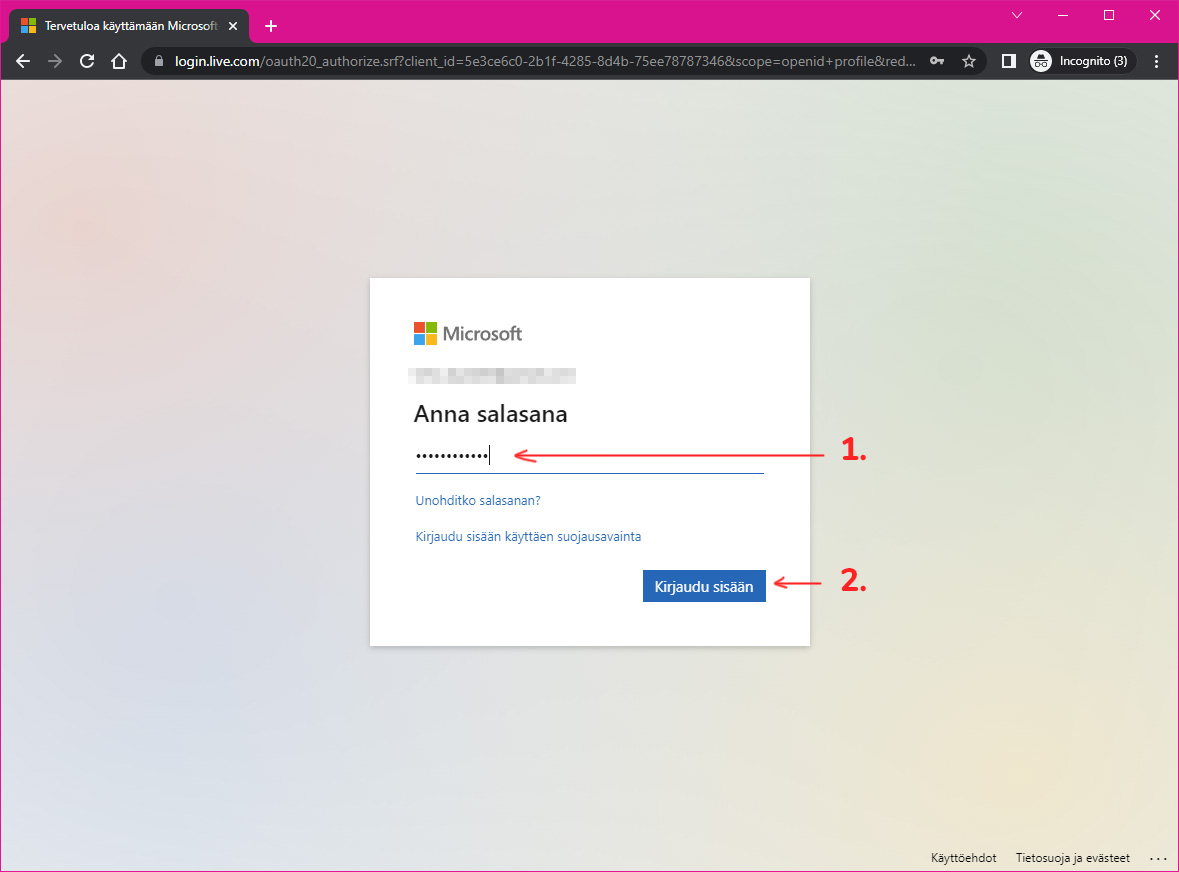
- Kirjoita oman organisaatiosi salasana tai henkilökohtainen salasanasi.
- Klikkaa ”Kirjaudu sisään”.
6. Valitse organisaatioksi Savonian organisaatio.
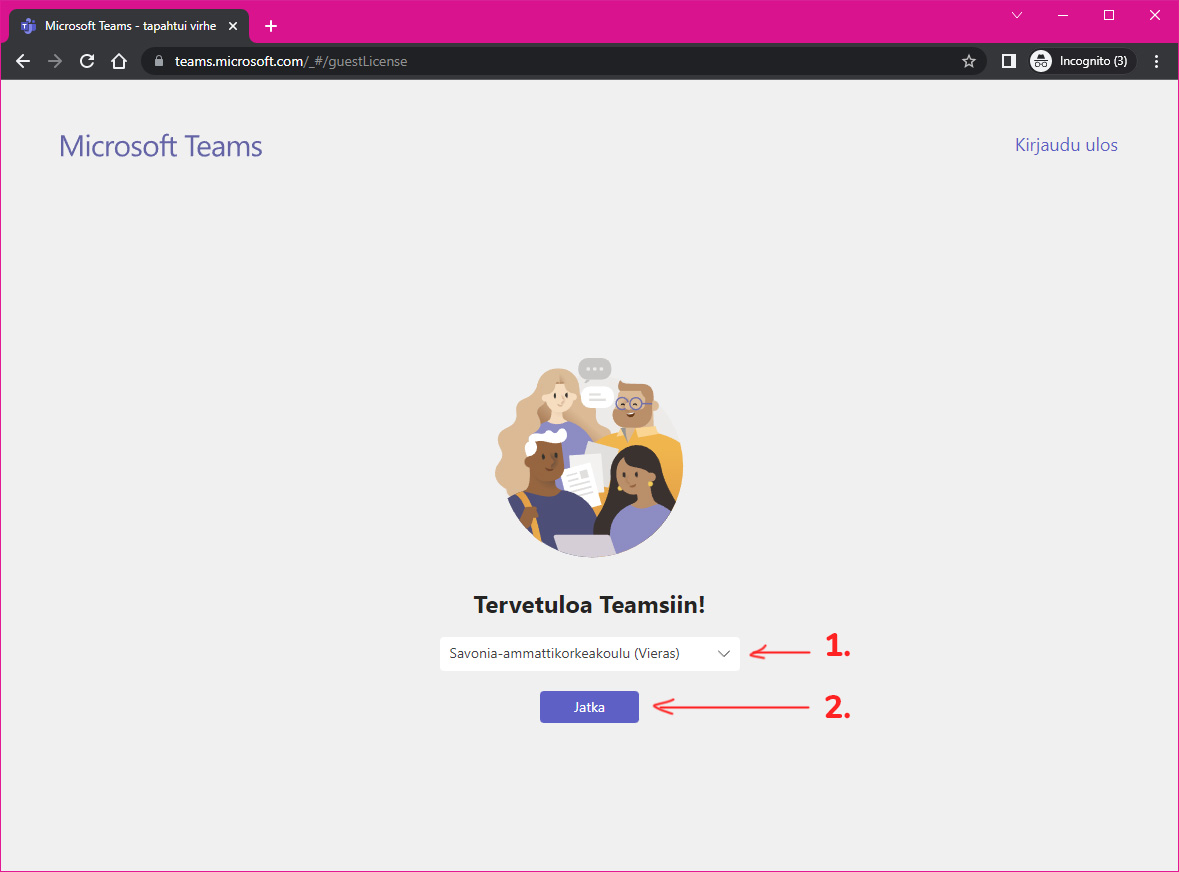
- Valitse organisaatioksi ”Savonia-ammattikorkeakoulu (Vieras)”.
- Klikkaa ”Jatka”.
7. Valitse kuinka käytät Teams:iä
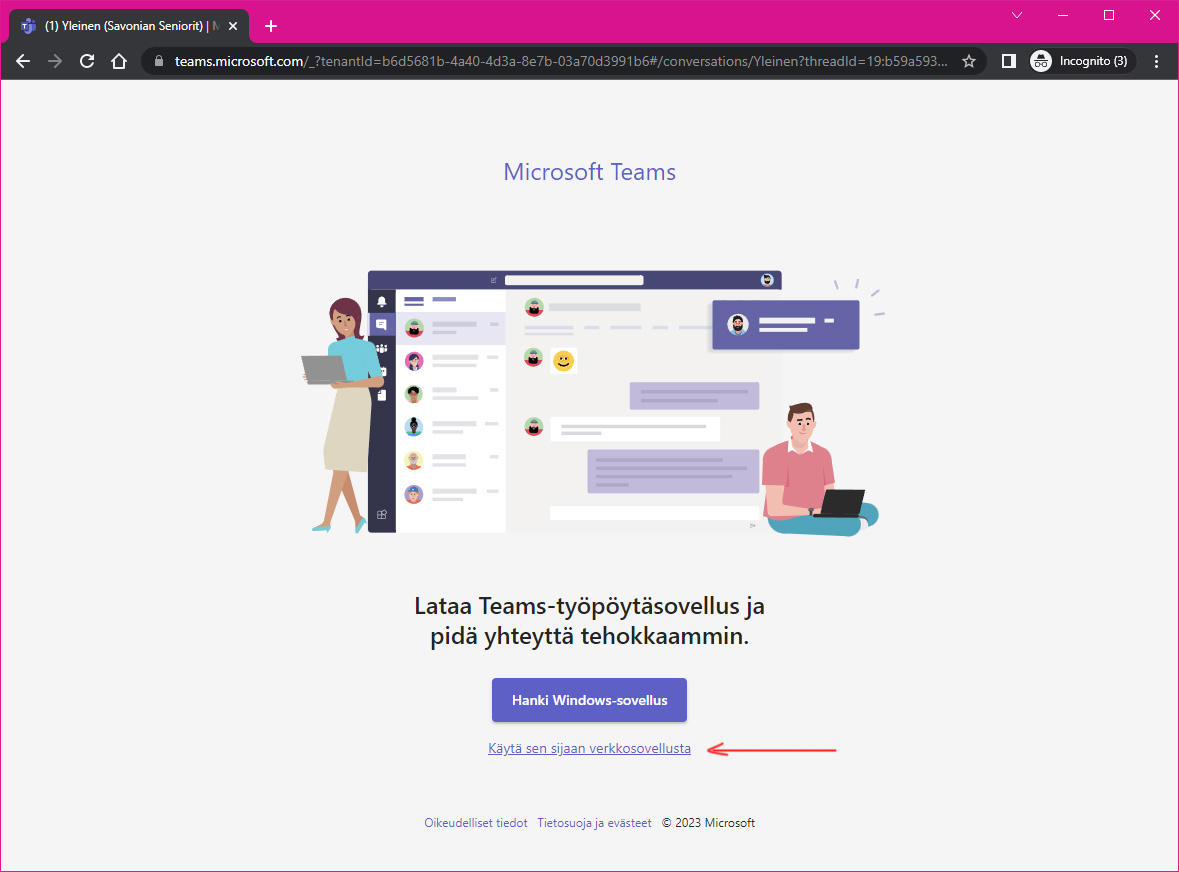
- Klikkaa ”Käytä sen sijaan verkkosovellusta”.
8. Valitse Teams:n valikosta Tiimit ja oikea tiimisi.

- Klikkaa Teamsin valikosta ”Tiimit”.
- Valitse oikea Teams-tiimi.
- Valitse haluamasi tiimin kanavista.
Vianmääritys, mikäli et pääse sisälle Savonian Teams-organisaatioon.
Tarkista seuraavat asiat ja kysy tarvittaessa Savonian yhteyshenkilöä tarkistamaan:
- Onko Savonian Teams-tiimiin lisätty nimenomaan sama sähköpostiosoite, jolla olet kirjautuneena Teamsiin?
- Mikäli Savonian organisaatio ei näy organisaatioluettelossasi:
- Kirjaudu ulos ja takaisin sisään Teamsistä.
- Käynnistä tietokoneesi kokonaan uudestaan.
- Mikäli et ole saanut sähköposti-ilmoitusta Savonian Teamsiin lisäämisestä:
- Tarkista myös roskapostikansiosi.
- Pyydä Savonian yhteyshenkilöäsi tarkistamaan onko hänen lisäämällä käyttäjällä varmasti sama sähköpostiosoite kuin sinulla.
- Mikäli kaikki yllä olevista asioista on tarkistettu niin ota yhteyttä Savonian Service Deskiin lähettämällä sähköpostia osoitteeseen sd@savonia.fi.
- Liitä sähköpostiisi ruutukaappaukset mahdollisista virheilmoituksista, jotta asiantuntija voi rajata ongelman laajuutta.
How do I switch from my own organization to Savonia’s organization in Teams?
When you have been added to the Savonia Teams team by the Savonia staff, you will receive an email notification. You can switch directly to Savonia Teams by changing the organization in Teams to the Savonia organization. Instructions for this below.
1. Change the selected organization from the Teams organization switcher.

- Click button on your profile picture.
- Choose organization ”Savonia-ammattikorkeakoulu (Guest)”.
2. If Savonia does not appear in your organization switcher, log out of Teams and back in.
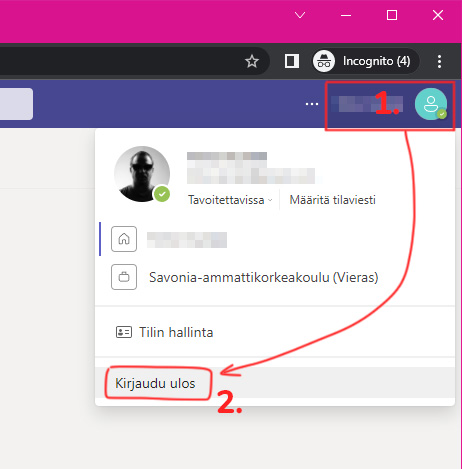
- Click button on your profile picture.
- Choose ”Log out”.
- After that, log back in with your organization’s credentials and Savonia should appear in your organization switcher.
How do I join the Savonia Teams team using my email notification?
When you have been added to the Savonia Teams team by the Savonia staff, you will receive an email notification. By opening the link in this email, you can enter Savonia Teams. Below are step-by-step instructions.
1. Open the e-mail notification you received
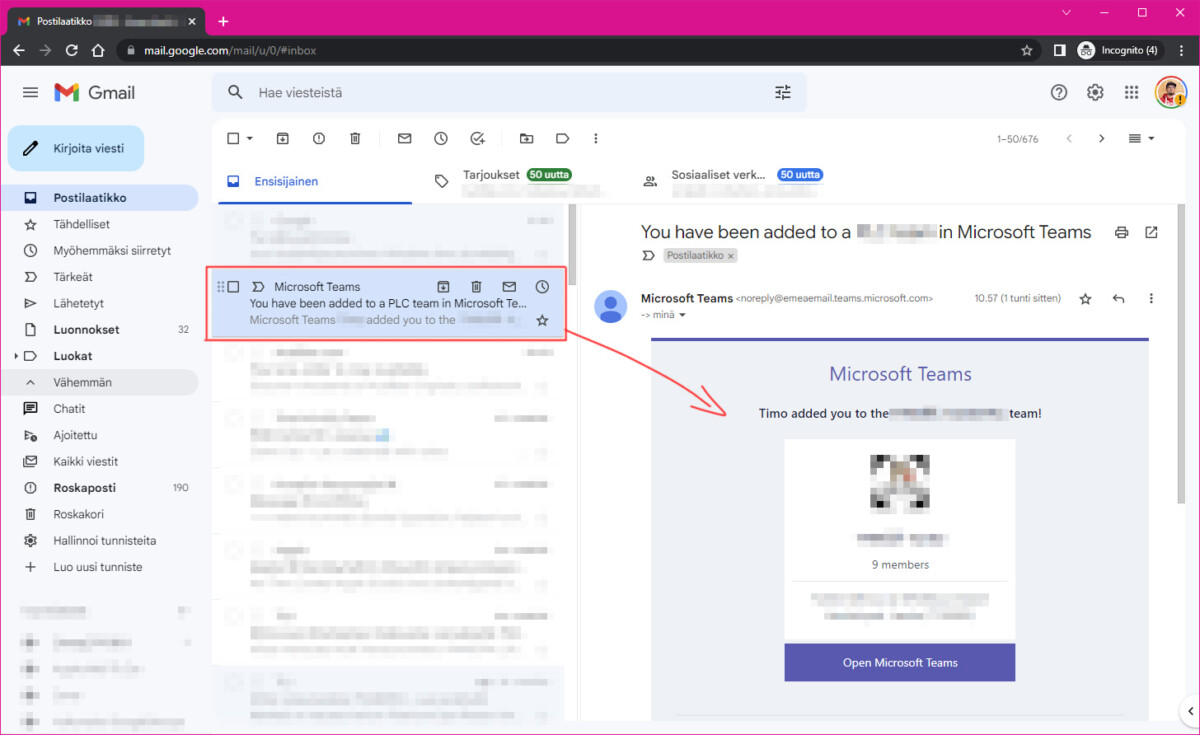
2. Click the button in the email.
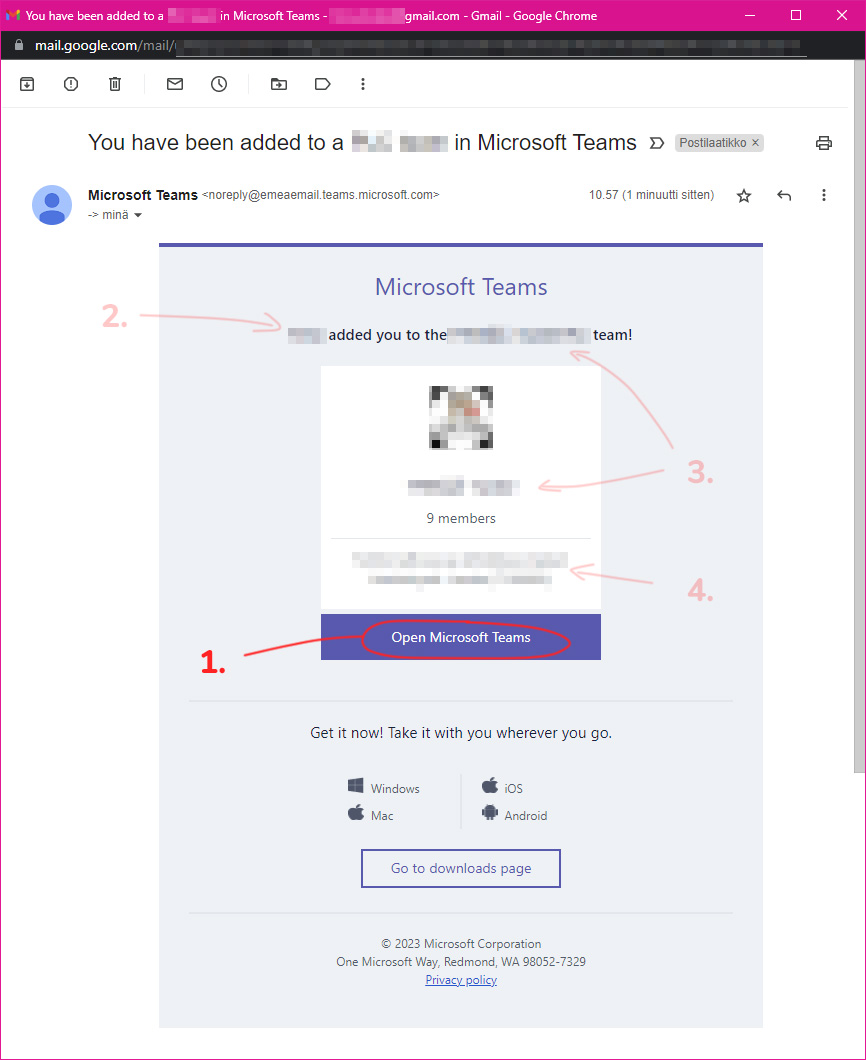
- Click the ”Open Microsoft Teams” button.
The following points are optional: - Here you can see who has added you to that Teams team.
- Here you can see the name of the Teams team.
- Here you can see the description of the Teams team.
3. Open Teams the way you want
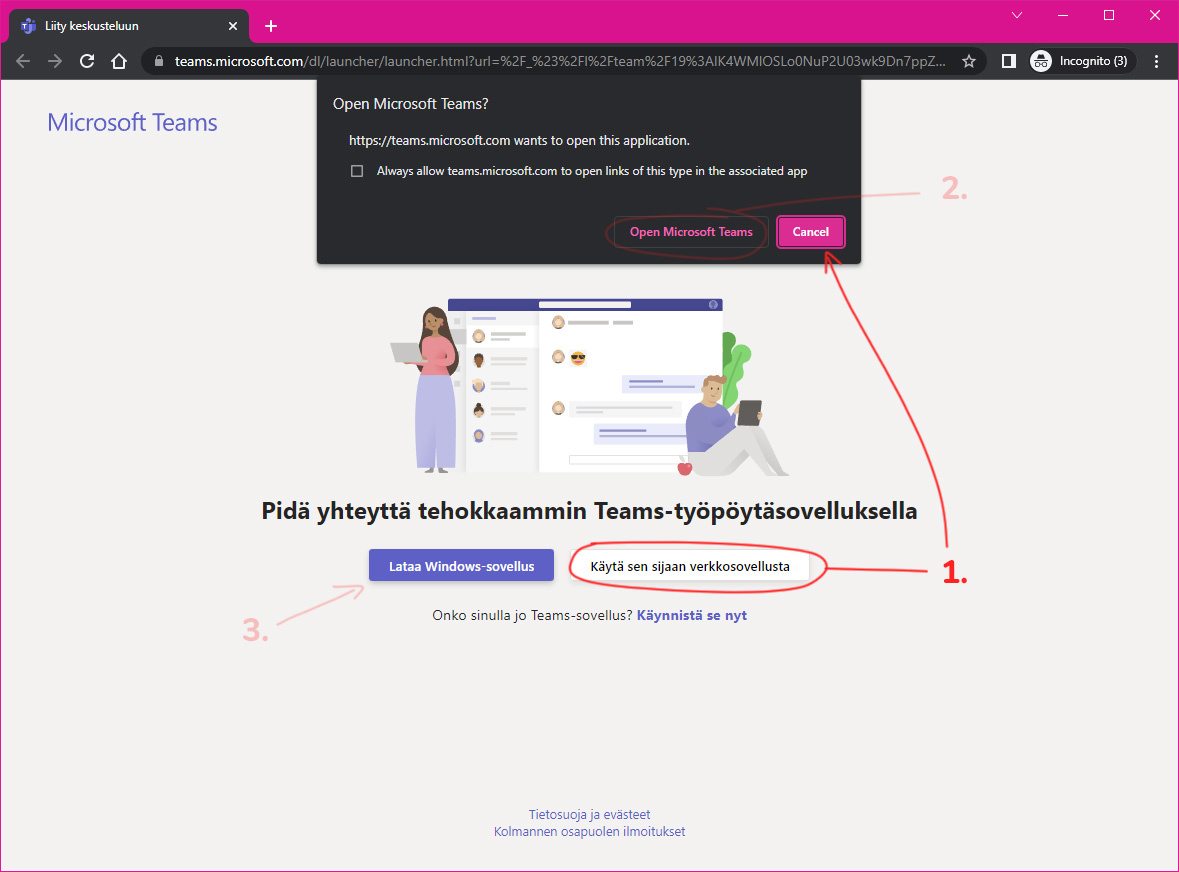
- You can open Teams in your browser by selecting ”Cancel” from the dialog that opens and clicking the ”Use the web application instead” button.
The following points are optional: - If you want, you can open Teams in its own application by clicking ”Open Microsoft Teams”, if you already have it installed.
- You can download Teams to your computer from the ”Download Windows application” button.
4. Enter your username.
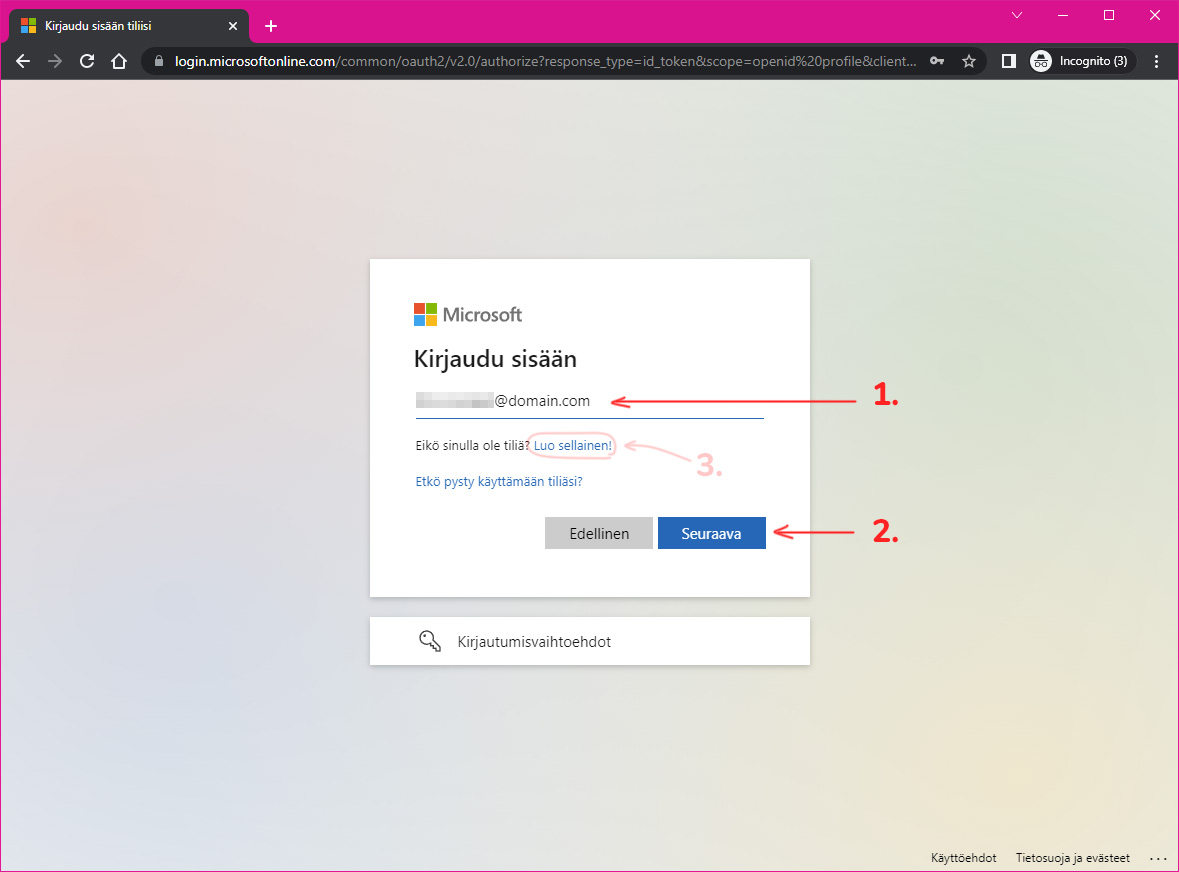
- Enter your username on your organization or your personal username. Remember to use the username that is connected to the email address which got the email notification.
- Click ”Next”.
If you don’t have an ID, follow these instructions: - To create a Microsoft account, click the ”Create one” link and follow Microsoft’s instructions.
5. Enter your password.
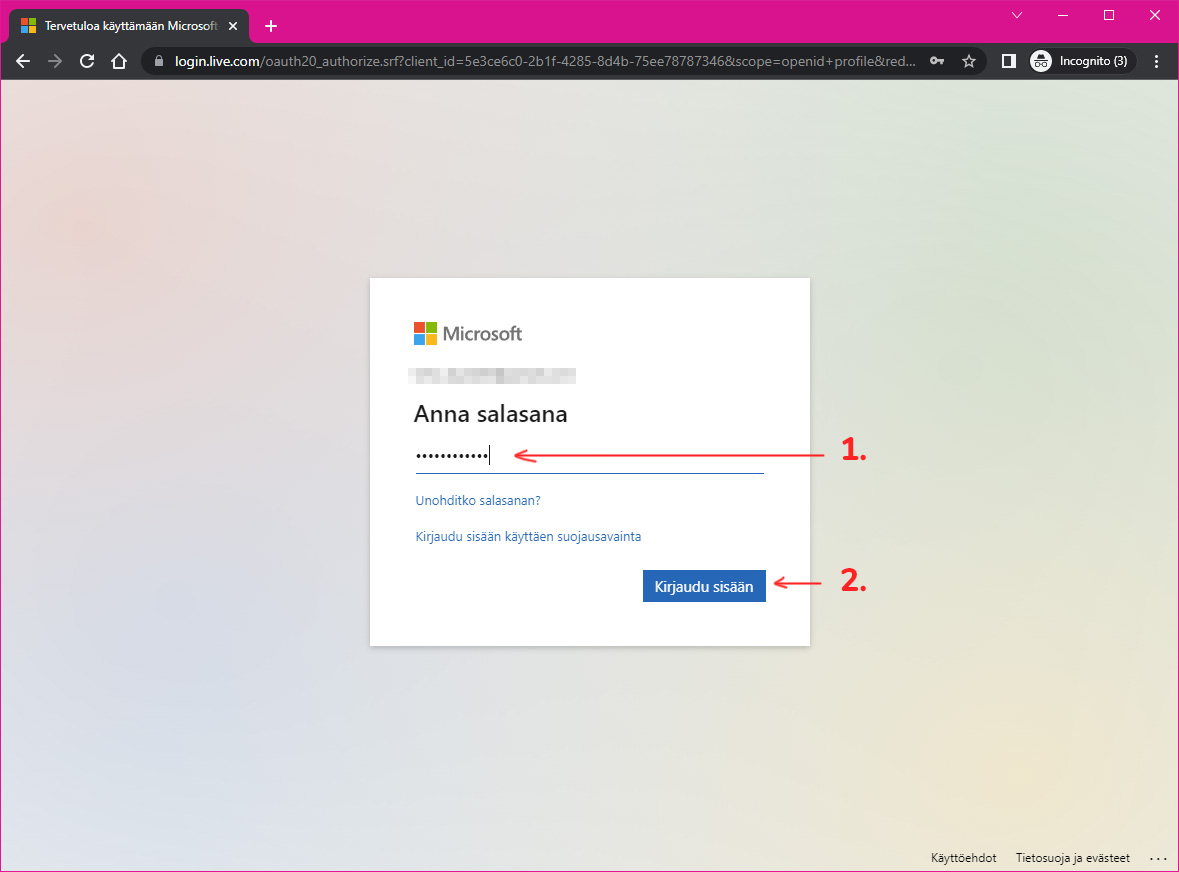
- Enter your organization’s password or your personal password.
- Click ”Sign in”.
6. Select the Savonia’s organization as the organization.
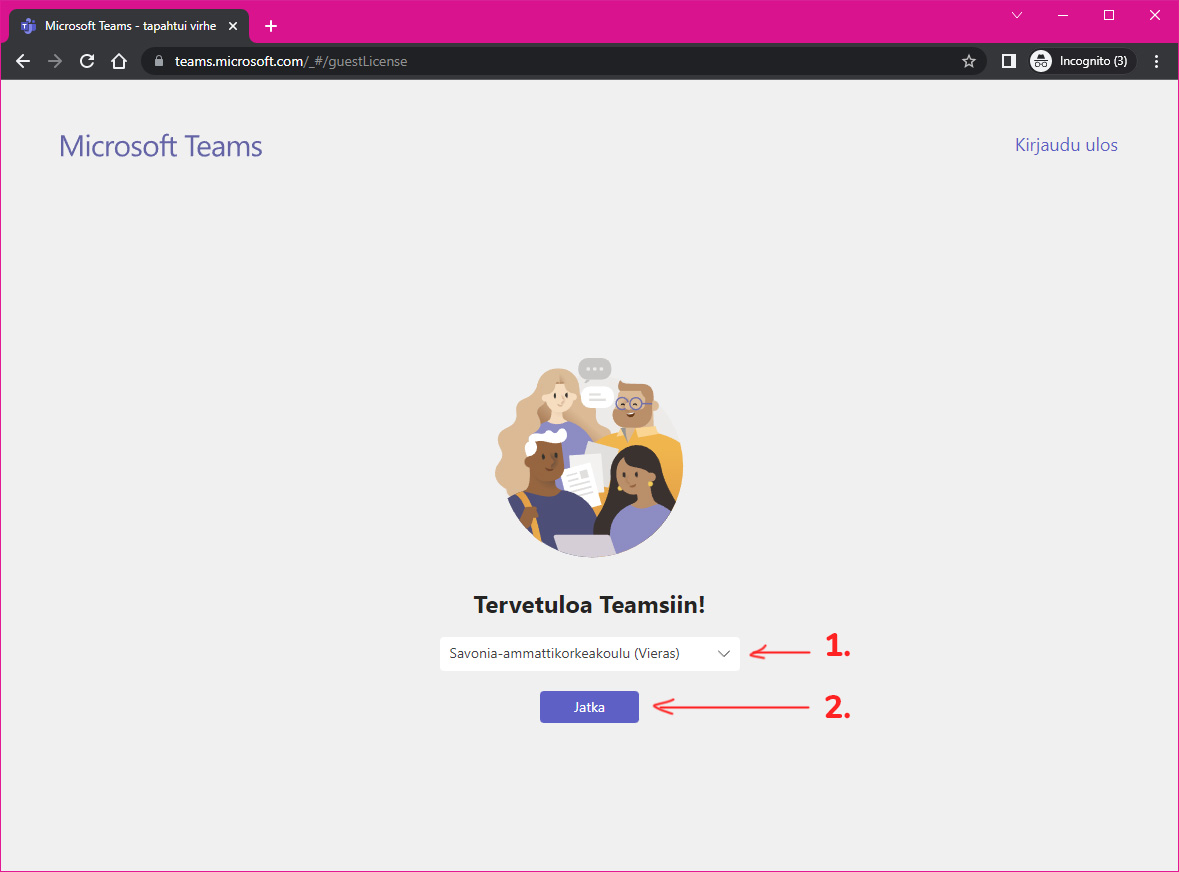
- Select ”Savonia-ammattikorkeakoulu (Guest)” as the organization.
- Click ”Continue”.
7. Choose how you use Teams
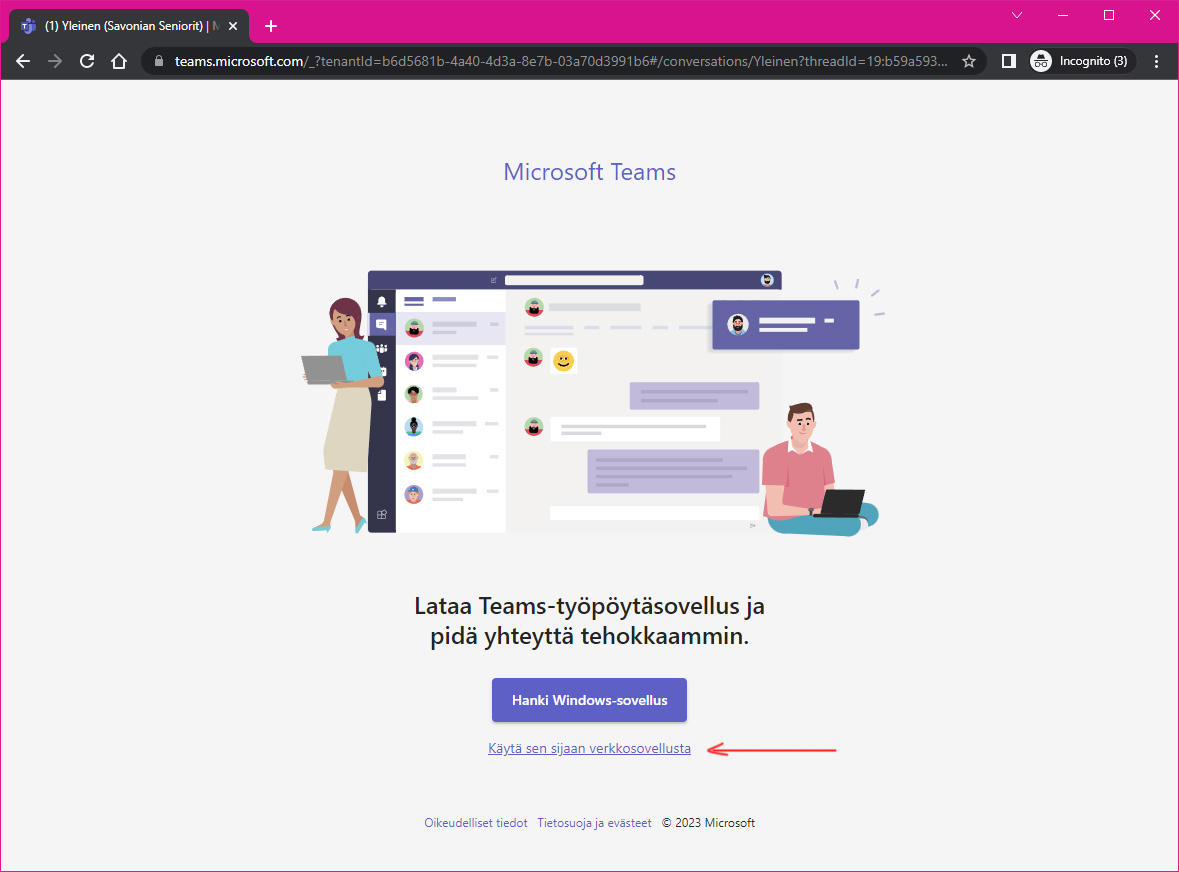
- Click ”Use the web app instead”.
8. Select ”Teams” and your right team from the Teams menu.

- Click ”Teams” from the Teams menu.
- Choose the right Teams team.
- Choose from the channels of the team.
Troubleshooting if you can’t get into the Savonia Teams organization.
Check the following and, if necessary, ask Savonia’s contact person to check:
- Has the same email address with which you are logged in to Teams been added to Savonia’s Teams team?
- If the Savonia organization does not appear in your organization list:
- Sign out and back in Teams.
- Restart your computer completely.
- If you haven’t received an email notification about adding Savonia to Teams:
- Also check your spam folder.
- Ask your Savonia contact person to check whether the user he/she is adding has the same email address as yours.
- If all of the above issues have been checked, please contact the Savonia Service Desk by sending an email to sd@savonia.fi.
- Attach screenshots of possible error messages to your e-mail so that the expert can limit the extent of the problem.